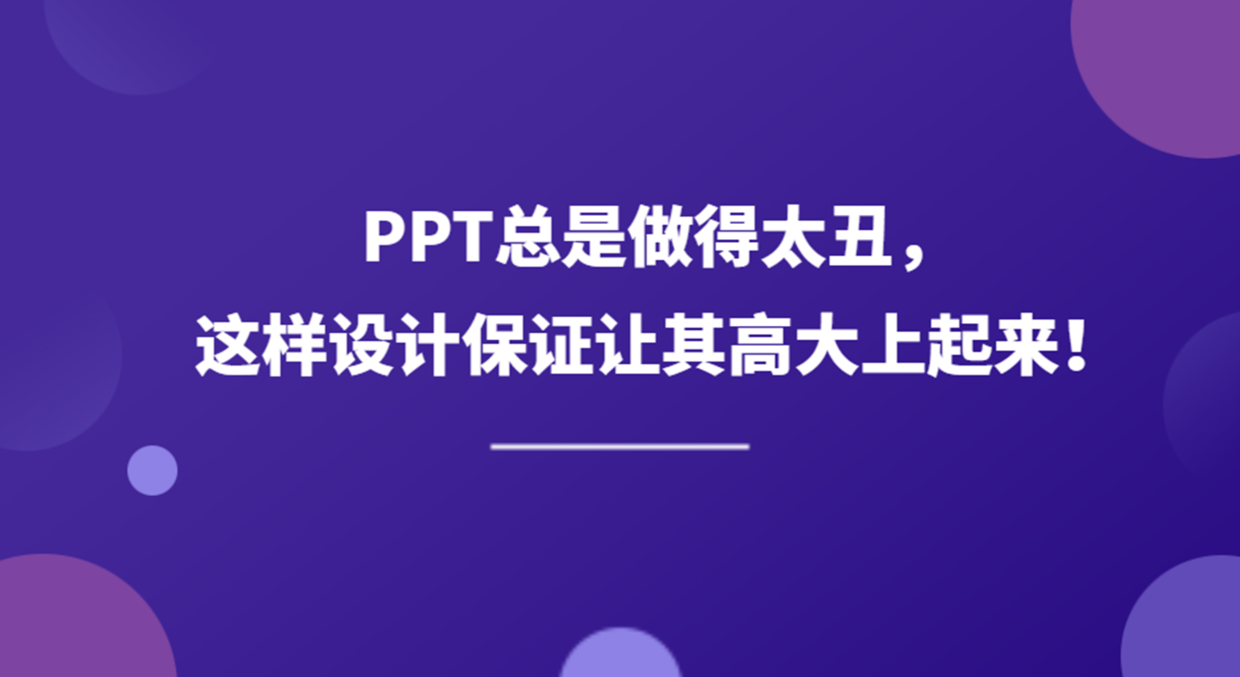
在PPT的设计时,要想将其设计的比较高大上一点,那么形状的使用是必不可少的。
具体该怎么用,今天跟大家分一下设计的思路。
这也是PPT中最常用的元素就是形状,但是一般形状像下面这样使用,显得很平淡。

可以换一下设计思维,将圆形处理成中心渐变的效果,这种元素让页面变得更加有冲击力。
看一下,使用这种环绕的元素,页面内容也能很清晰的展示。
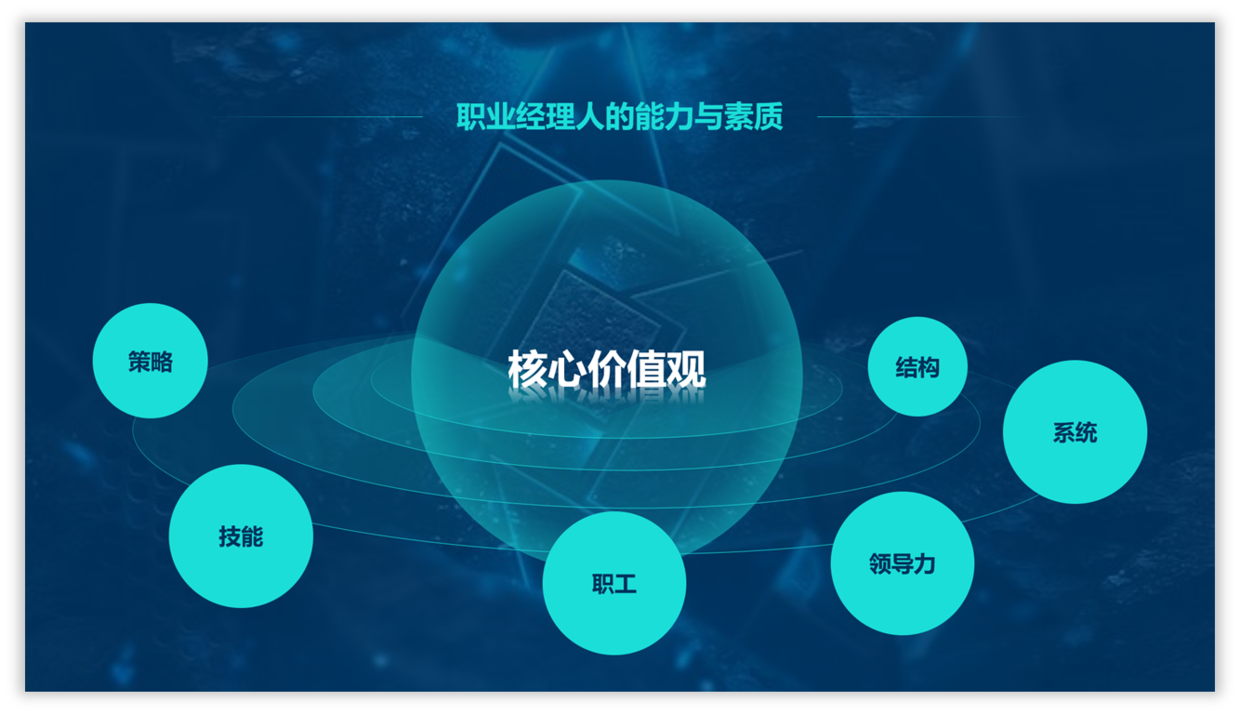
对于中间的渐变元素效果,制作起来也比较简单,看一下。
下面具体的看一些实际的设计案例。
案例1:给大家举个例子,这页内容设计的效果不言而喻,显得比较凌乱。
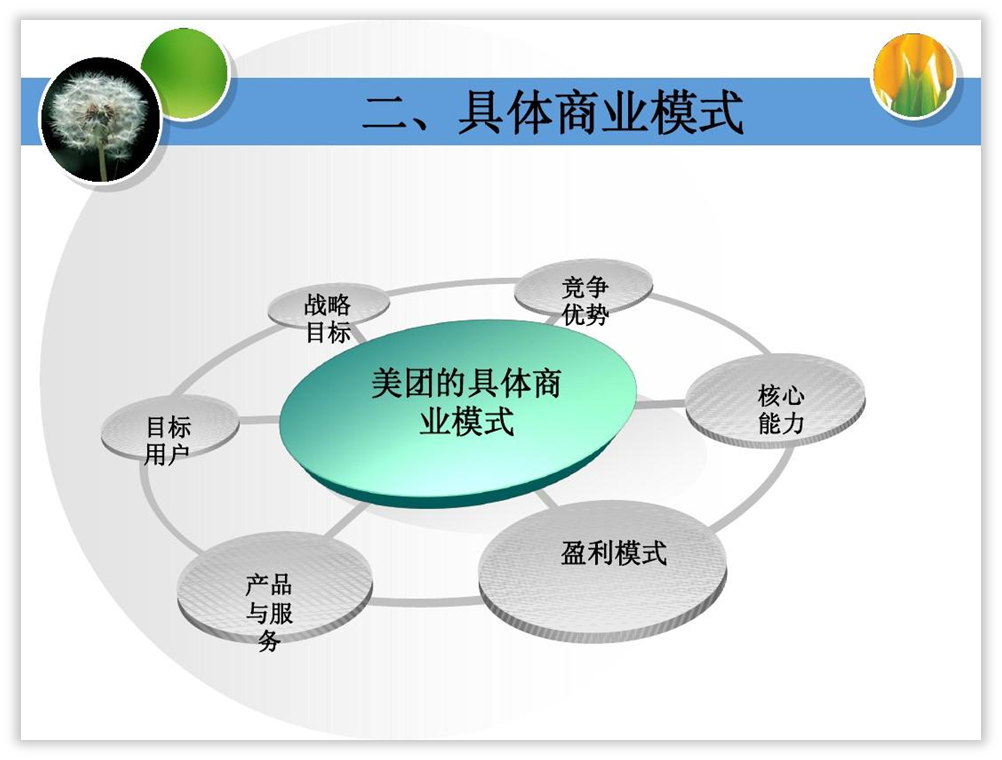
其实很简单,使用一个圆形即可搞定。
根据内容,使用背景图片,然后用这种环绕的方法设计。
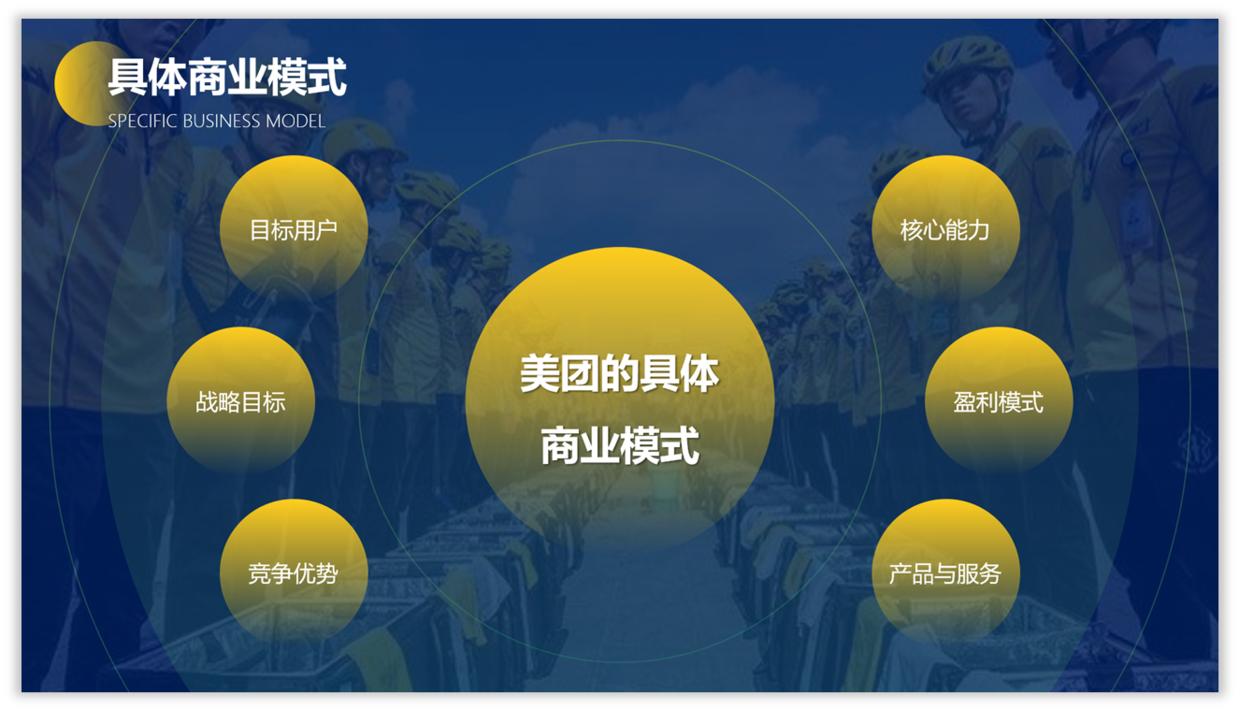
同时也可以使用这种左右的排版方法,内容依然非常清晰。
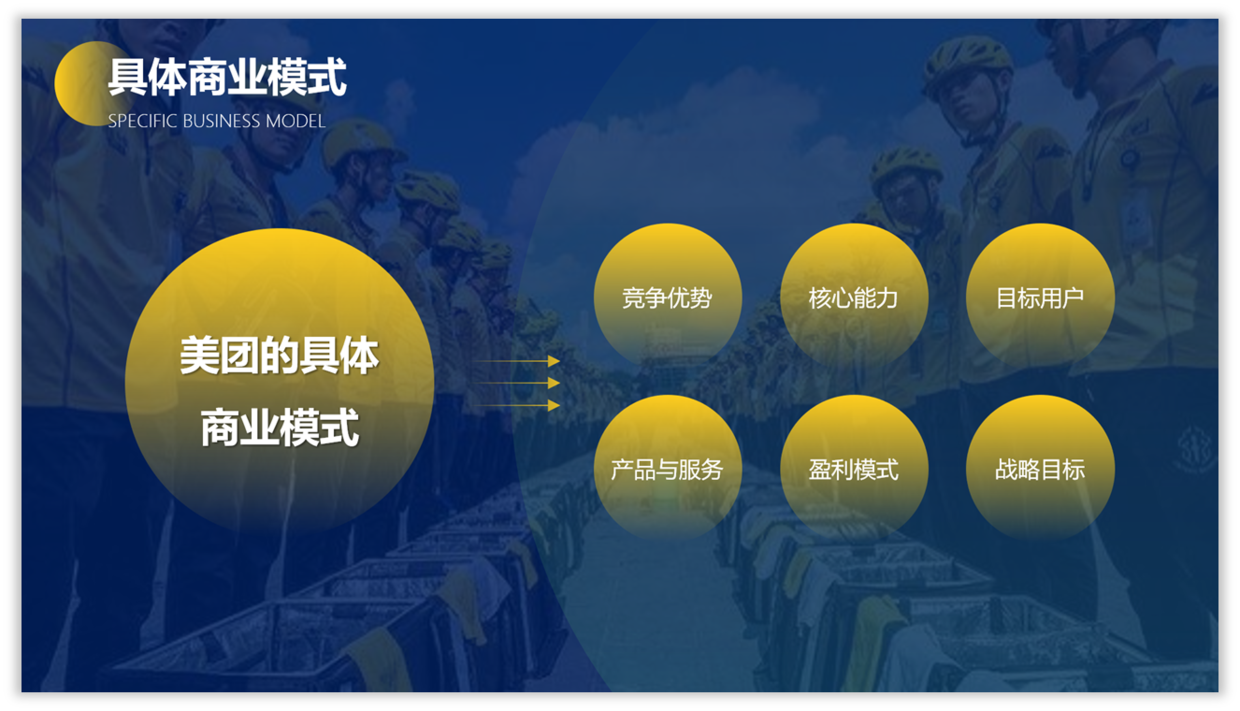
接下来再来看一下“中心环绕”的排版方法。
对于单调的页面,用其设计是最好不过的方法。

这种页面首先将内容拆分出来,并调整内容之间的对比关系。
接下来即可使用形状对内容进行环绕排版处理,页面变得十分规整统一,有次序。

还有一种流程图,其文字内容比较少,但是却十分的长。
比如下面这种工业类型的流程图。
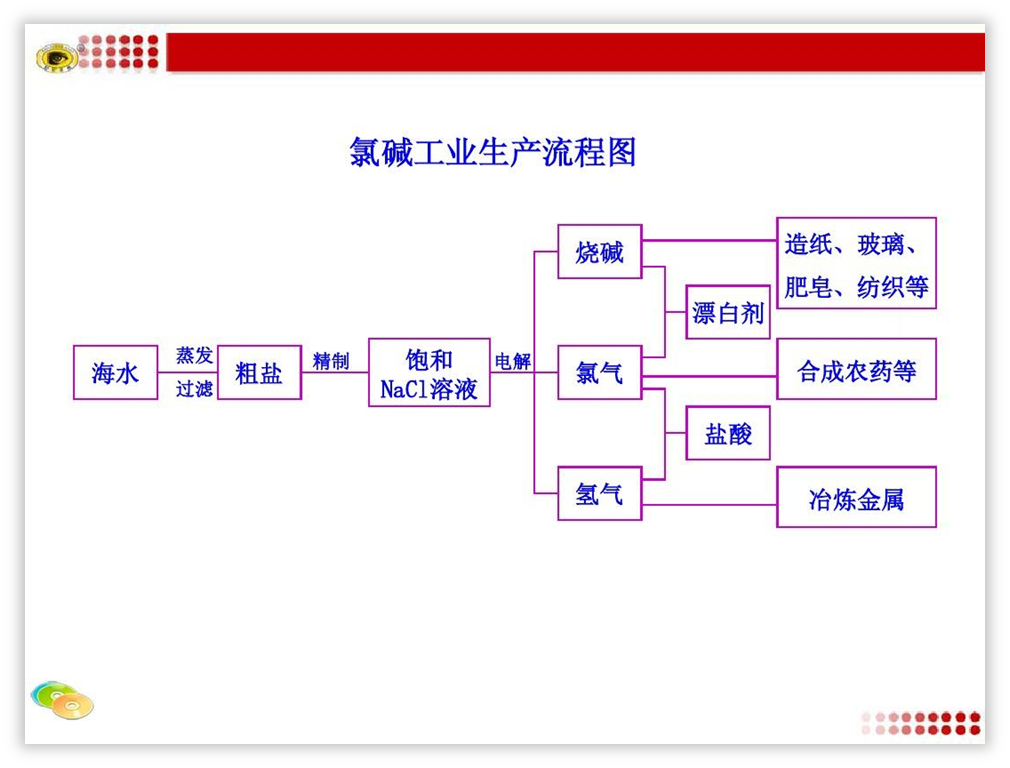
如果还是按照原来的横型排版,页面内容显得比较拥挤。
这时可以调整版式,使用这种竖向的效果,内容即可变得很清晰。
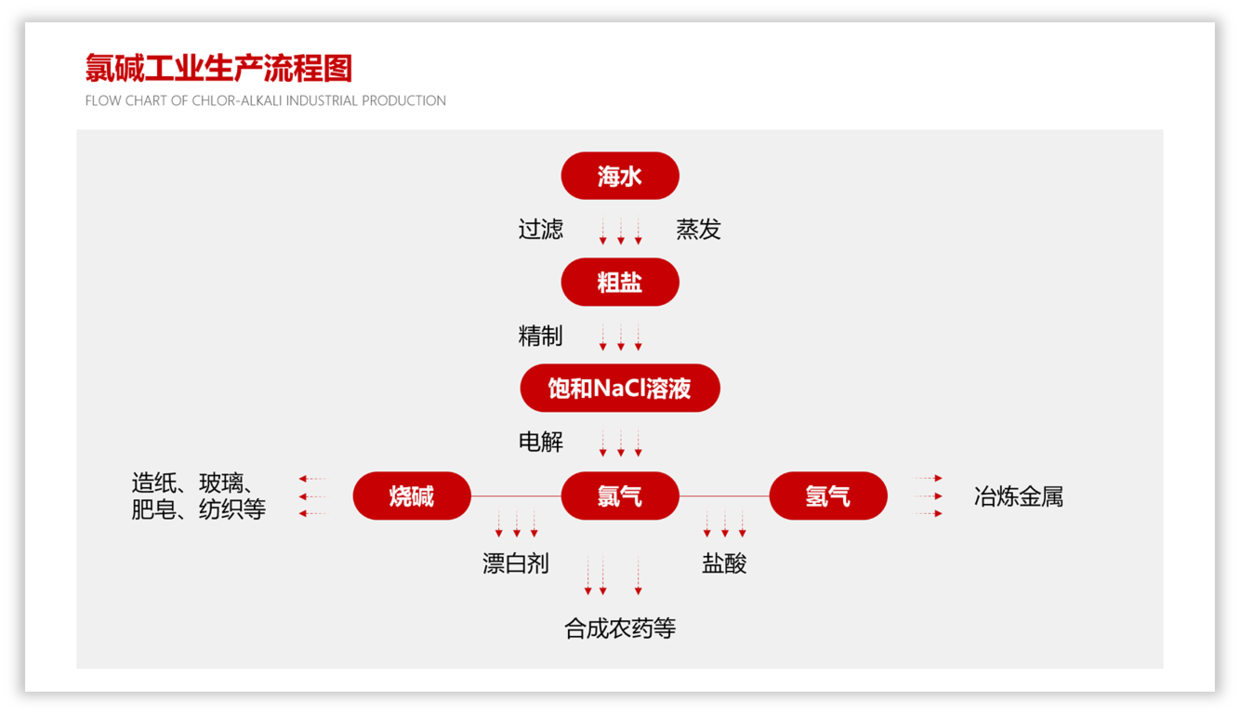
这一个自然是逻辑图表的使用,不仅效率高,而且也很有设计感。
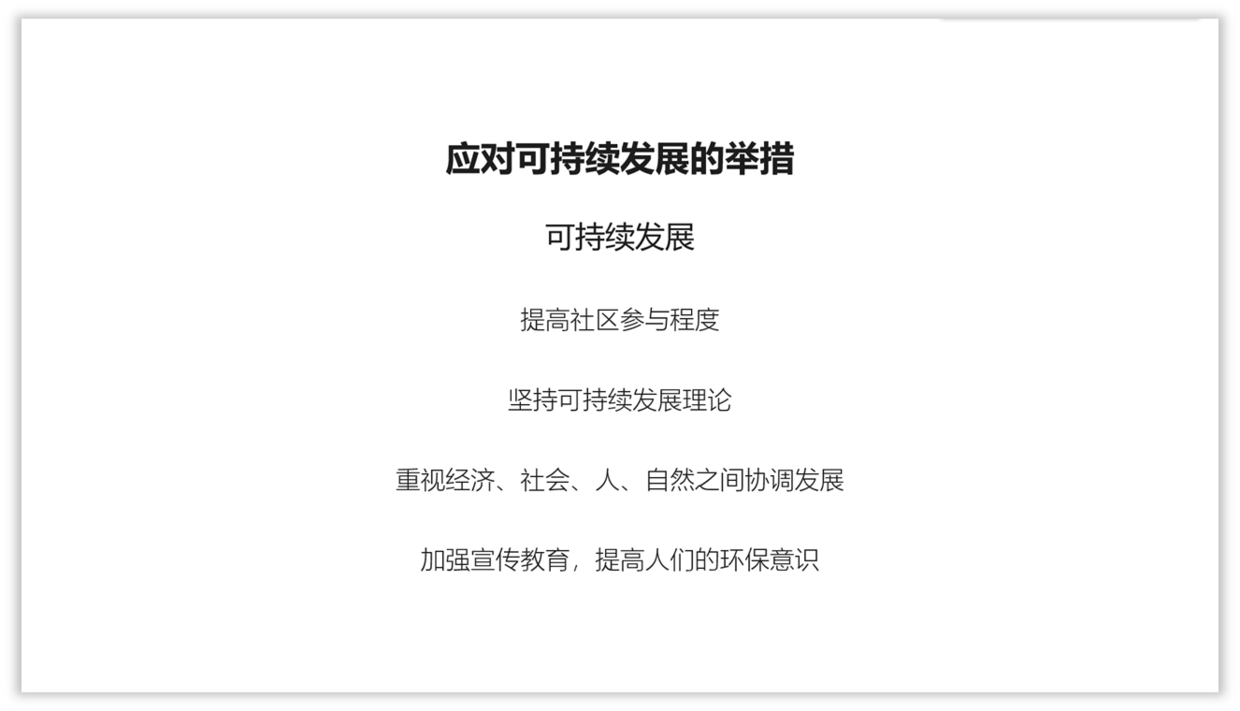
这页PPT其实就可以使用逻辑图表进行设计,看一下效果。
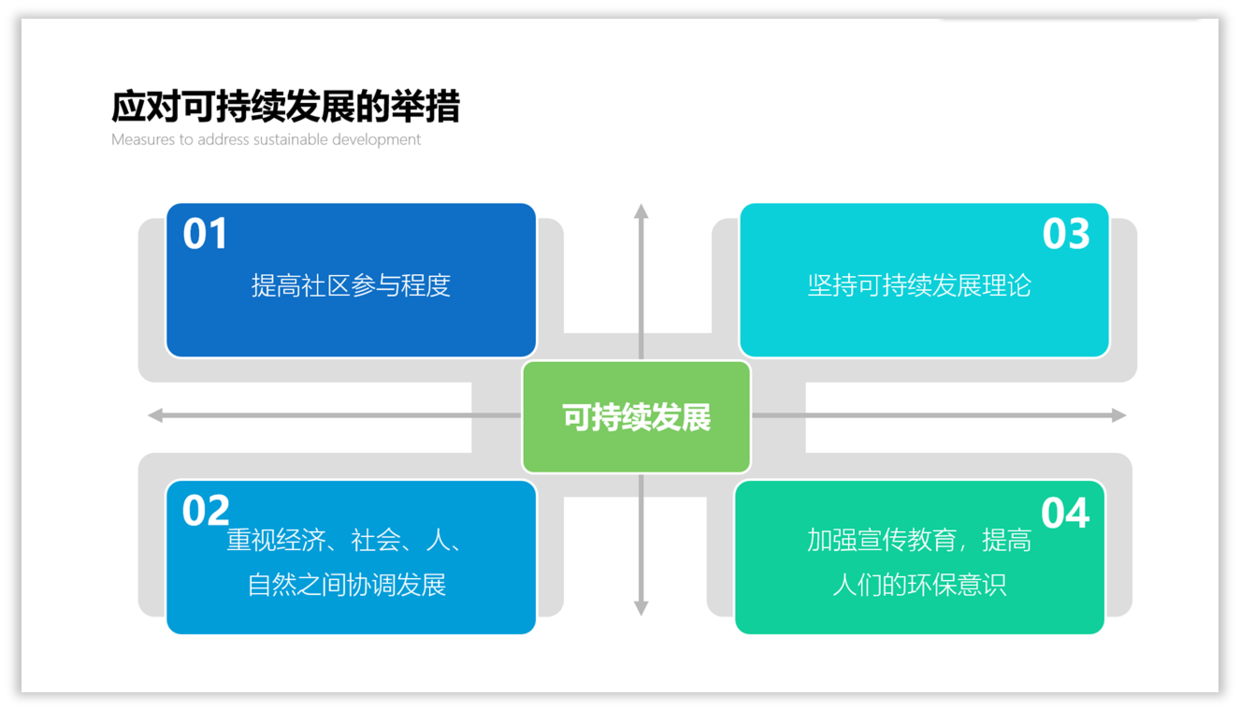
那么,获取这种创意型的逻辑图表,很简单,下载并安装【KOPPT插件】即可搞定。
打开插件选择逻辑图表,直接导入PPT中,省时又省力。
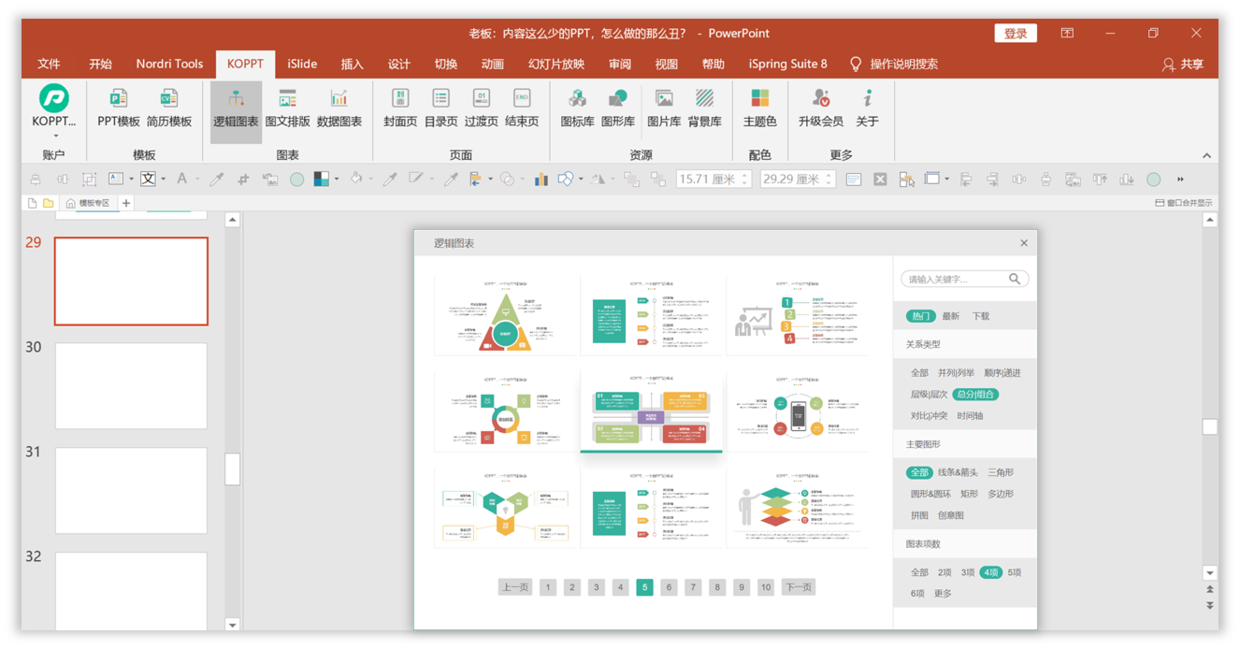
插件素材来源于KOPPT网站
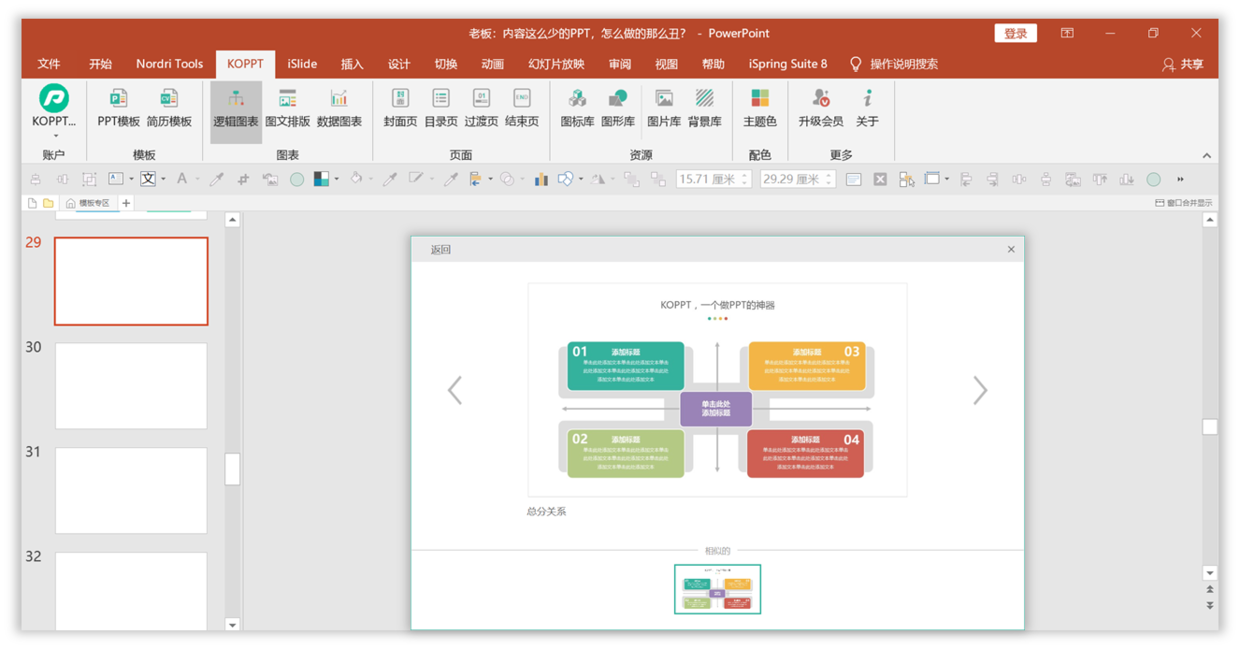
插件素材来源于KOPPT网站
目前,插件已经二次更新,使用起来非常方便,看一下演示效果。
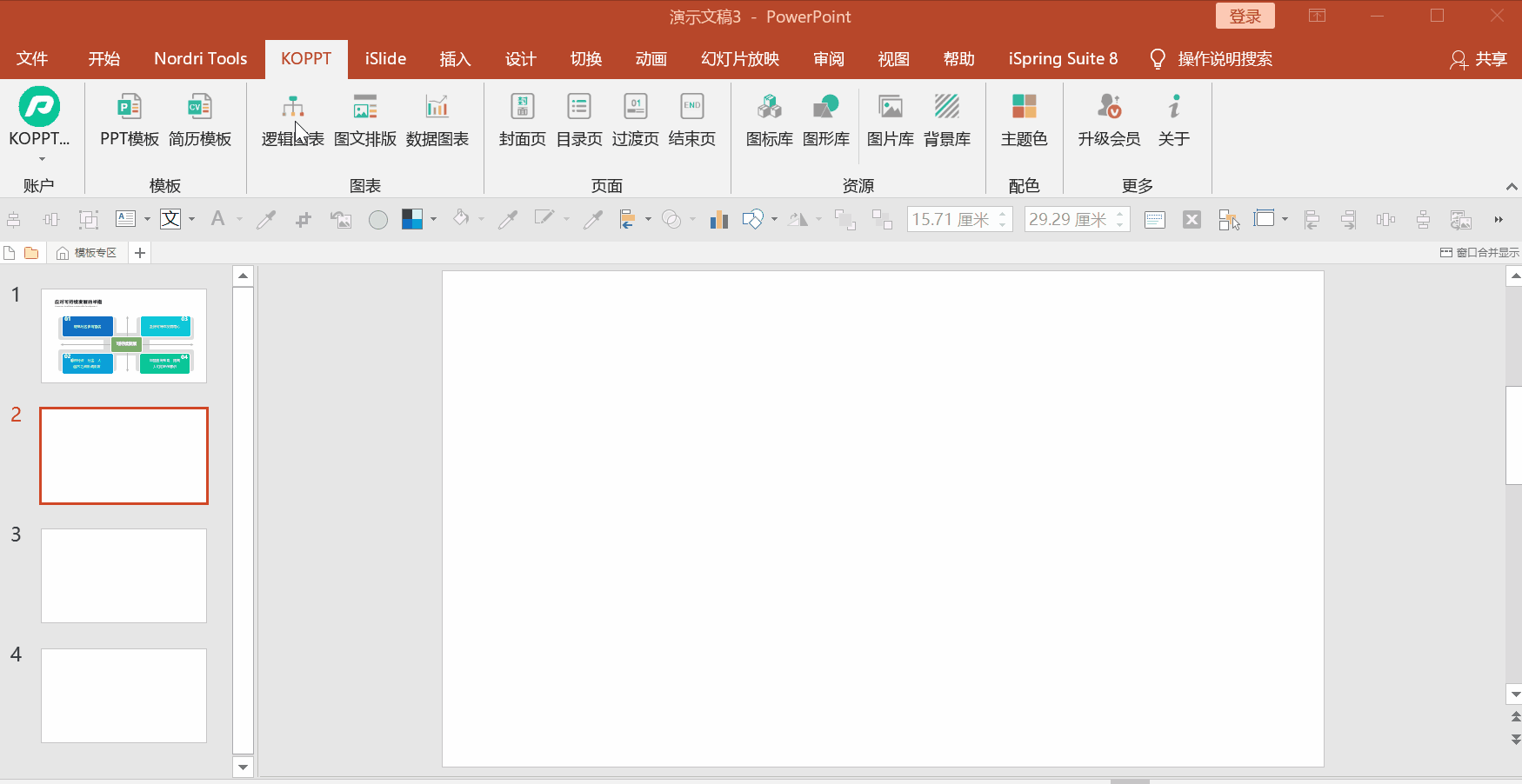
除此之外,还可以使用这种层级关系的逻辑图表设计,如图所示。
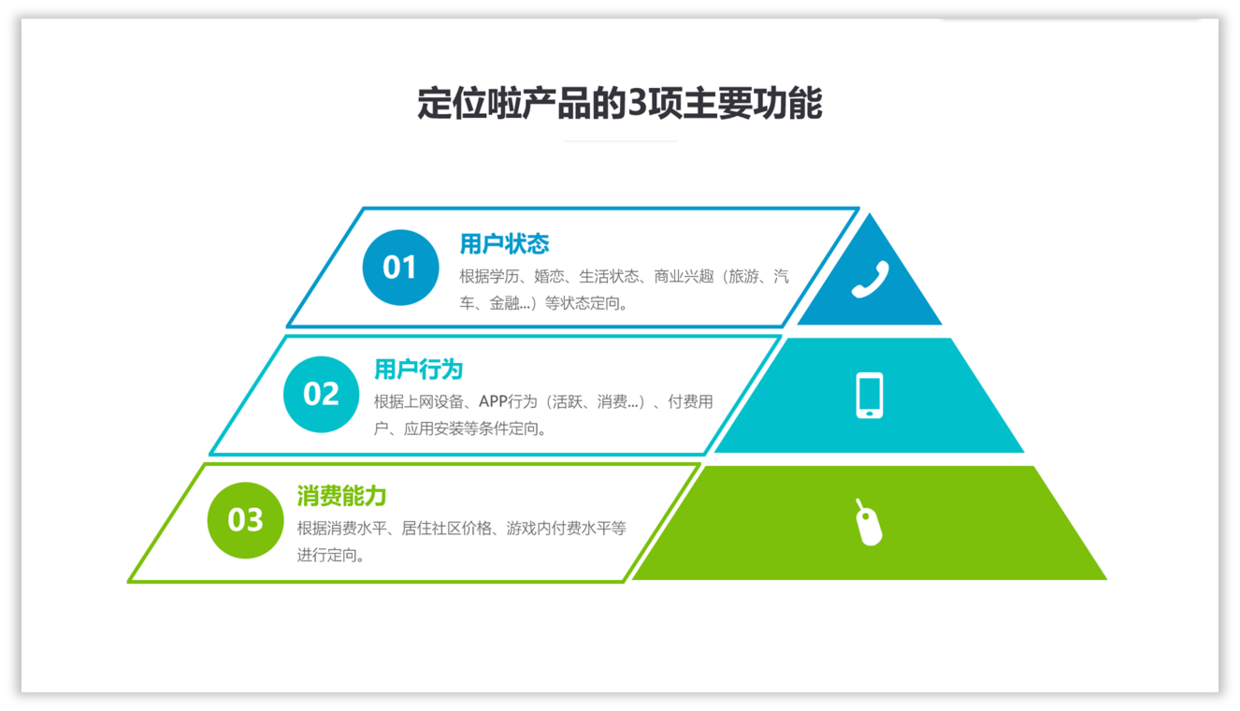
比如,这种页面,也是使用形状立体元素设计。
不过用这种颜色和元素还是显得比较单调。
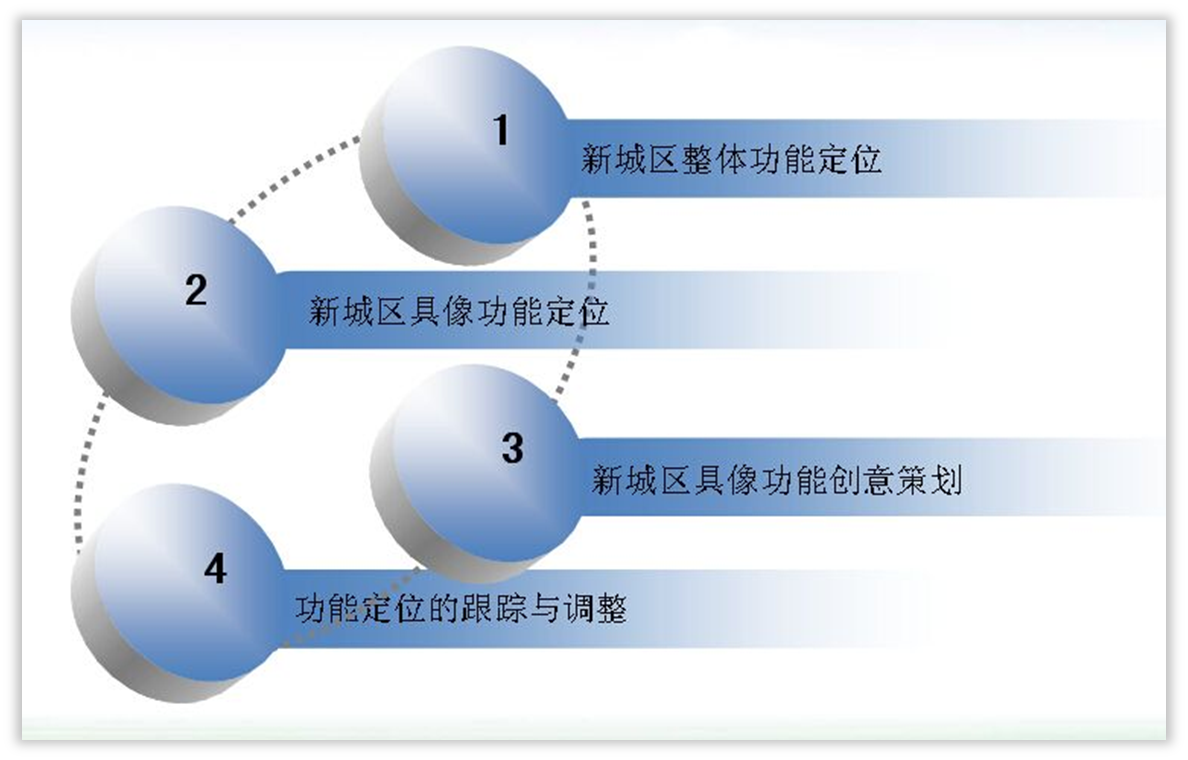
从上面的内容可以看出,是一页目录页。
接下来处理起来比较简单,依然使用这种柱形立体元素设计,看一下。
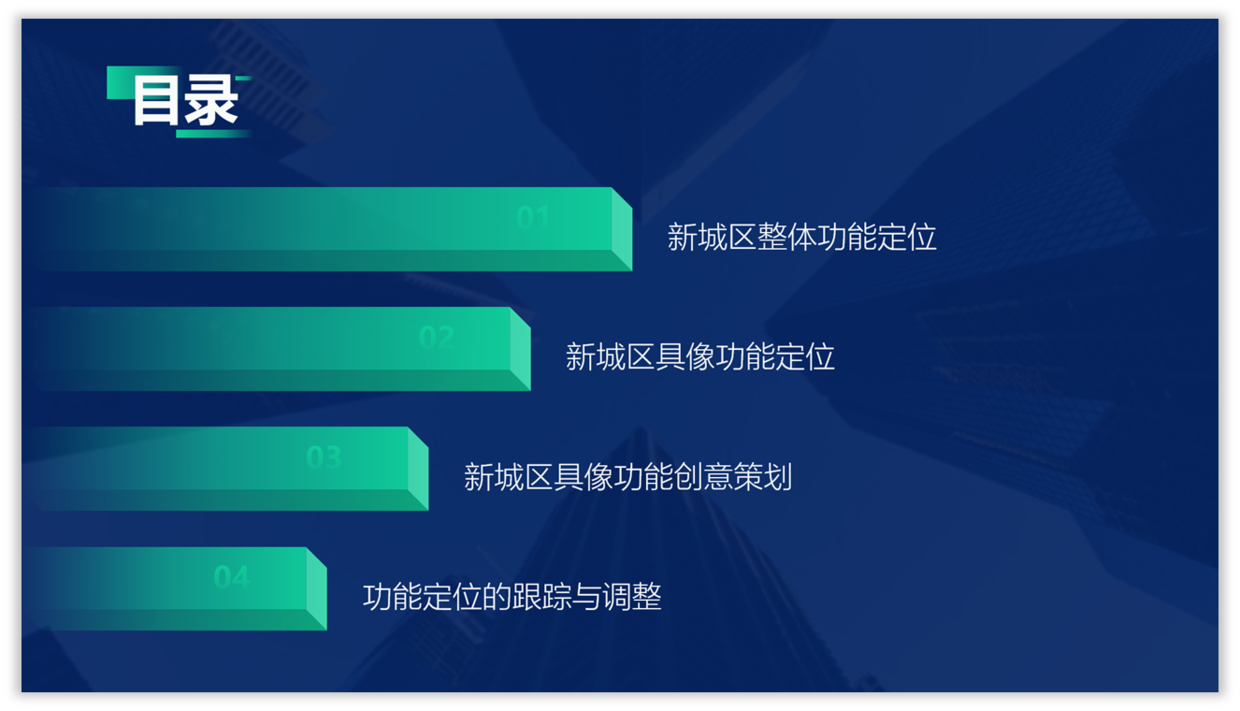
除此之外,还可以调整立体元素的方向,改变一下排版效果。
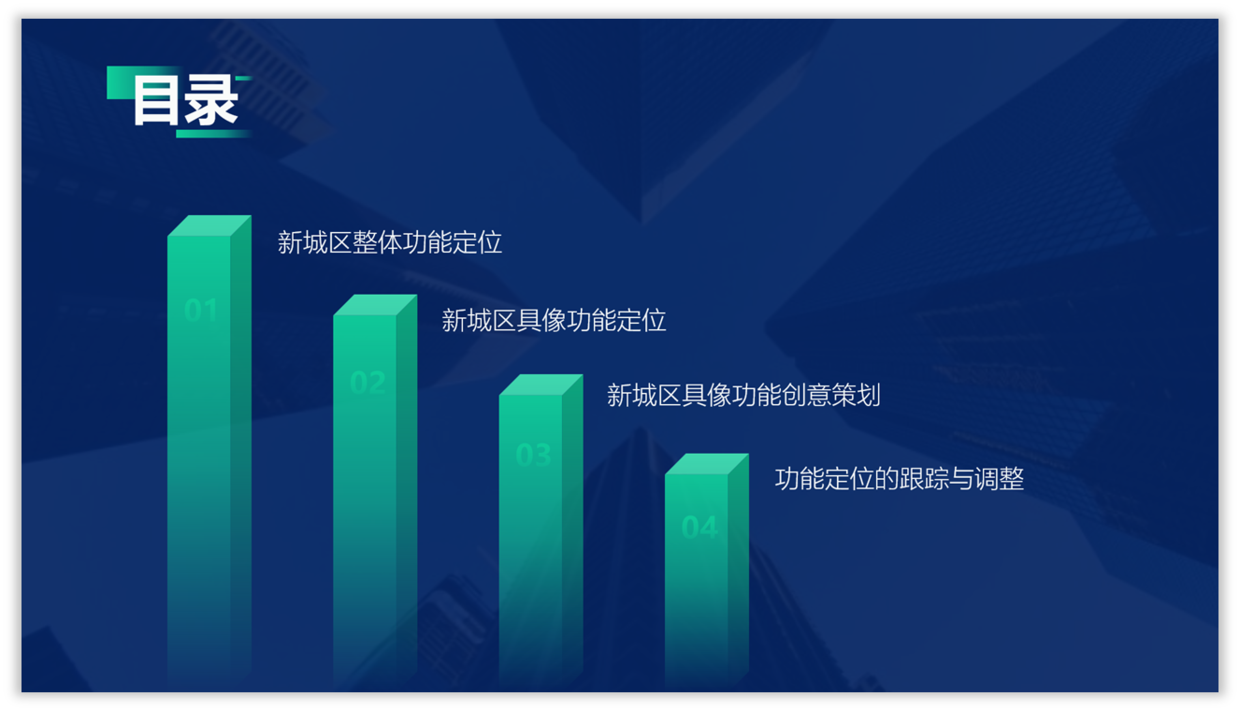
再比如这页内容页,这是一页企业概况。
使用带效果的形状装饰,方法对的,但是视觉效果不太好。

简单一点,按照原内容,将其用形状规整处理。
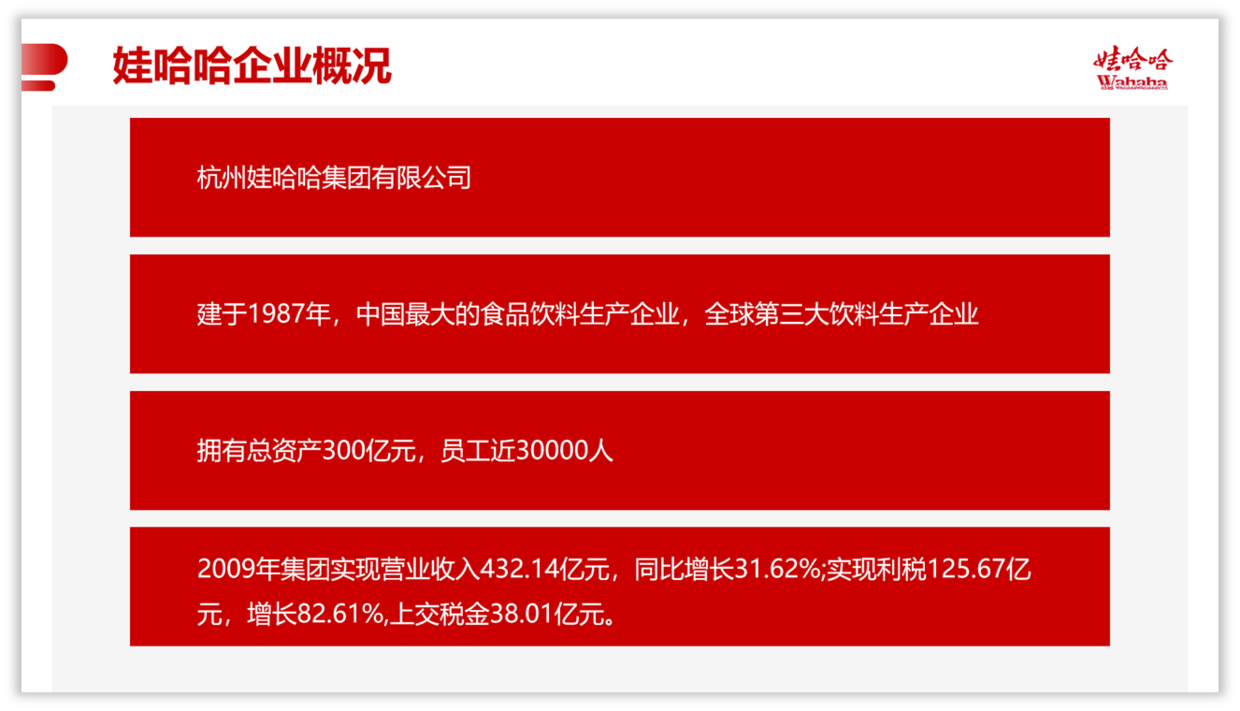
也可以按照同色系的不同饱和度,依次设置。
刚好满足不同主题用不同颜色。

除此之外,对内容提取,页面内容更加清晰。
最后就是下面这种效果。
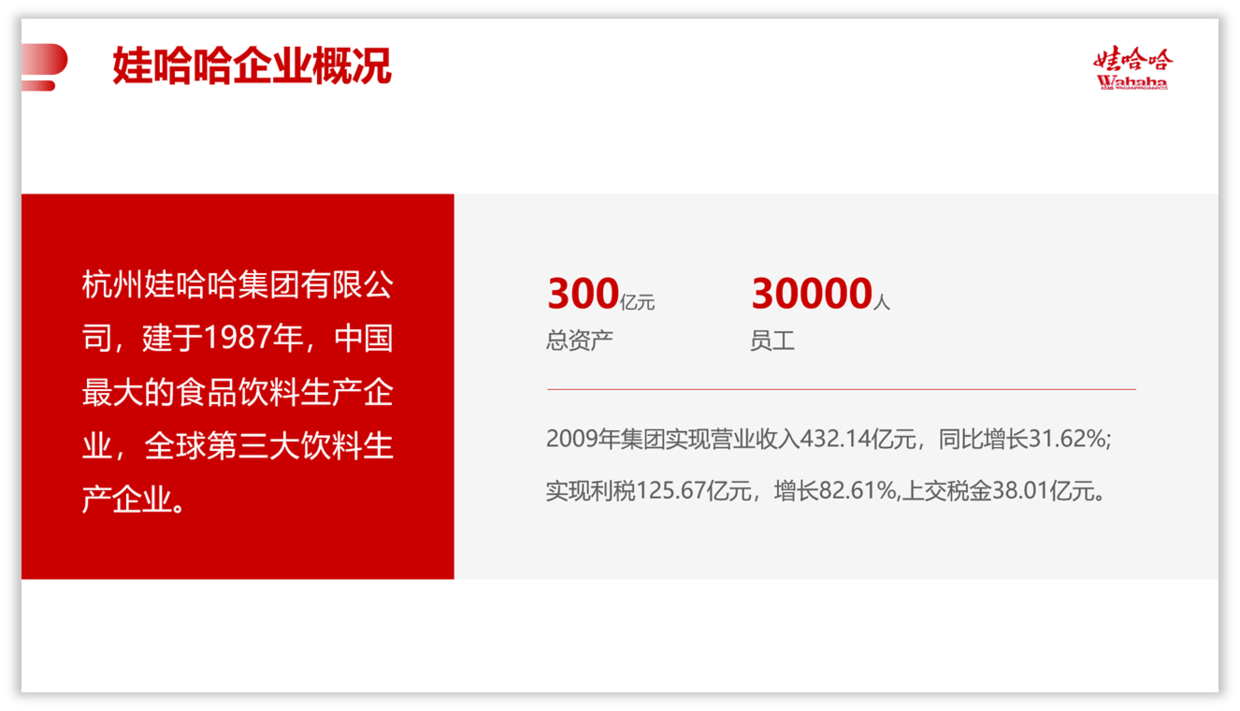
以上图片案例素材均来源于网络分享,侵删
关于本次的主题内容,就分享这么多,希望对你有帮助。
下期见!