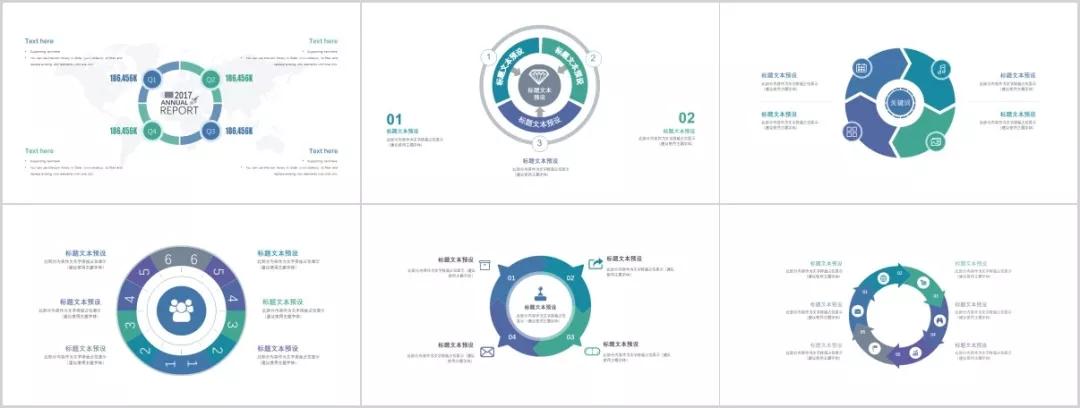作为汇报总结的大杀器,图表在 PPT 中的位置就像那两百斤的胖纸,不可撼动。甚至 PowerPoint 中还自带 SmartArt ,使用频率之高可见一斑。
图表的类型很多,今天分享的是关系图中的分段循环图制作的一个非常简单实用的技巧
教程使用了
软件:Office 365
插件:iSlide™ 插件「环形布局」功能
是不是真的简单试了才知道
正常速度下的操作过程如下图约 20 秒(熟练后手速还可以上升)
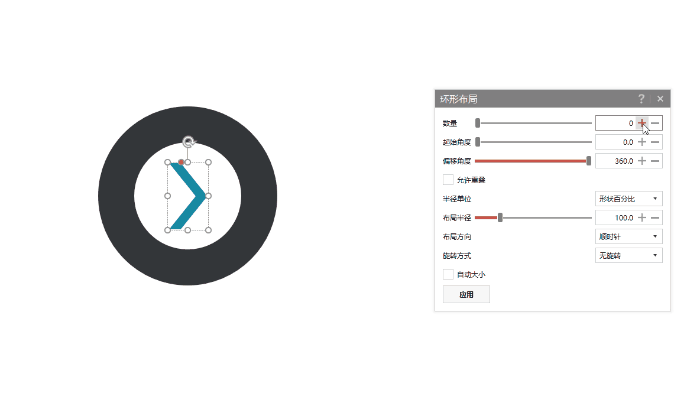
具体操作
目标:插入「圆」和「箭头」组成下图的「基础形状」,这里的基础形状是为后期做这个图表成套的系列图表做的准备。
插入形状:“插入”>“形状”>插入“圆”和“箭头”
将“圆”和“箭头”上下、左右居中对齐
点击插入的形状,可以看到有可以编辑的「小黄点」,这个小黄点是用来调节形状的控点。
在 iSlide 插件“设计组”中,点击「设计排版」下拉菜单,打开「环形布局」
鼠标点击选中“箭头”设置环形布局参数
这里主要设置分布「数量」,环形「布局半径」旋转方式「自动旋转」即可
因为之前已经居中对齐过,所以布局后的环形与插入的圆为同心圆
Ctrl + A 快捷键全选后,进行「拆分」:绘图工具「格式」» 「合并形状」» 「拆分」,删除多余部分即可
如果想要制作系列套图,可以将之前的基础形状「Ctrl + D」复制(需要几个复制几个)逐个设置即可

设置时建议一口气连续操作不要中断(中途不要关闭「环形布局工具」),这样布局时会默认使用你上一次设置好的布局数据,改图表仅需更改布局数量即可。
设置好后进行拆分
完成后的图表无论是形状还是间距、大小都非常统一
思考题
下图中的拼图型环形图 PPT 中如何制作实现

责任编辑: