大象按:年中将至,又是一堆报告要做!!!我们经常需要做图表,可有时候数据太多,一堆线条全混在一起,非常不容易看清。如果能做成只显示特定几项数据的动态图表,那就太好了!
今天,教大家快速制作简单的动态图表,简单易学,不用函数,不用公式代码!而且 Excel 和 PPT 里都能实现,拿去演示也是秀翻全场的~
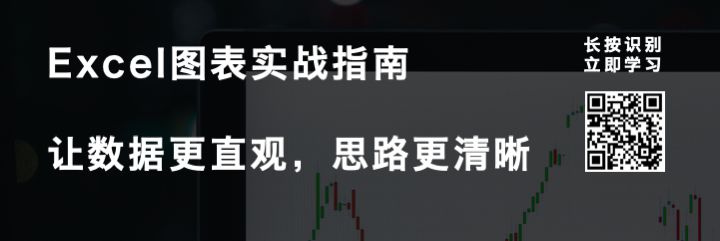
文章来源:秋叶PPT
作者 | 拉登
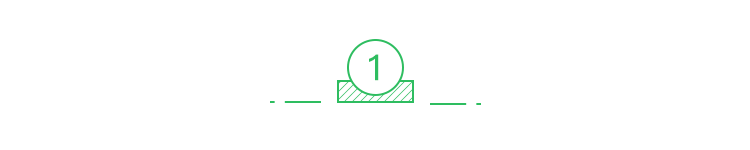
动态图表展示
不多说,先看下实际效果:

可以动态调整显示多个函数
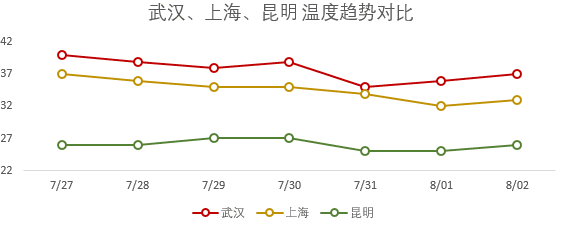
可以选择高亮函数区间
其实方法非常简单,只需插入一个普通的折线图,具体方法,继续往下看!
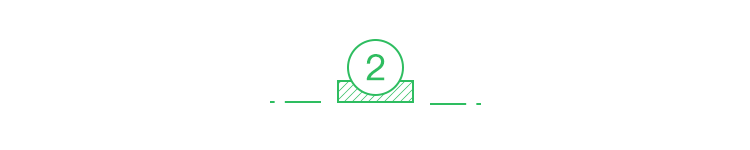
简单炫酷的动态图表
首先完整选中需要做成图表的数据区域,点击【插入】-【图表】,选择图表类型为折线图,就能插入一份包含 3 个数据系列的折线图。
然后,只要打开数据筛选器,鼠标悬停就会出现动态效果:
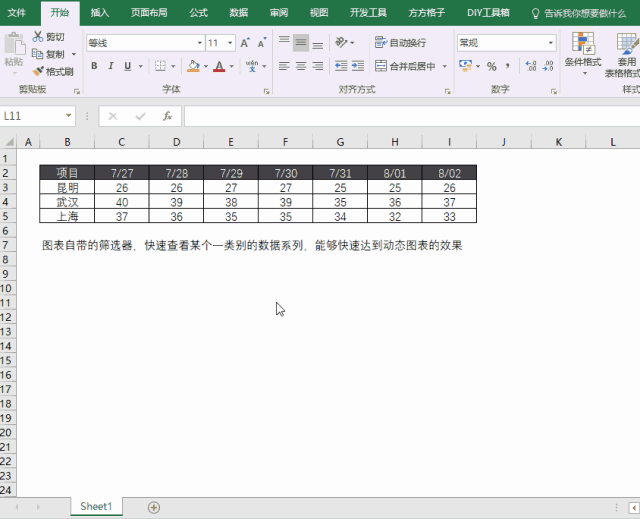
就这么简单!动图太快看不清楚?没关系,为你准备了图文分解步骤:
❶ 首先准备好数据源。
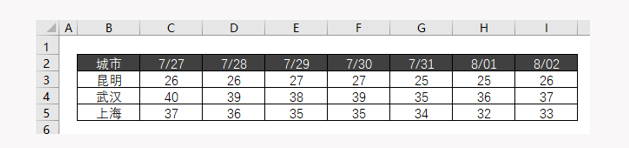
❷ 点击【插入】,选择【带标记的折线图】,完成图表的创建。
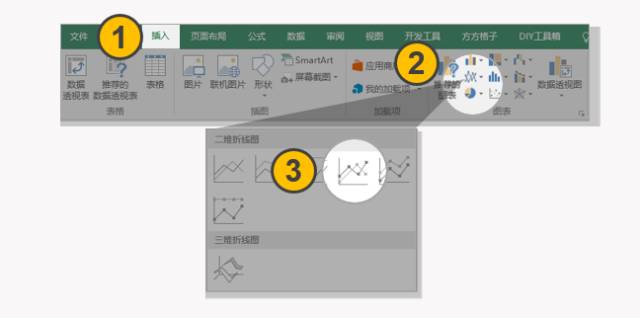
❸点击选择图表,图表右侧会出现【数据筛选器】,点击打开【数据筛选器】,鼠标在字段上滑过,即可高亮对应的折线。
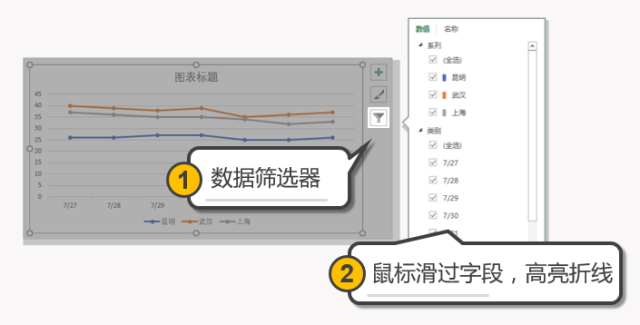
除此以外,你还能在图表筛选器中,勾选或者取消勾选后点击【确定】按钮,快速显示或隐藏特定数据项。
这就意味着,如果你有一大堆相同类型、数据源结构一样的图表,需要反复输出到别的地方。你也只需要做一个图表就够了。
不过需要注意的是,这个功能,只有 2013 版以上的 Excel 才有这个功能。

PPT 也可插入动态图表
能在 PPT 里实现这个动态图表吗?

1.在 Excel 中制作好图表,【Ctrl+C】 复制图表。
2.打开 PPT,右击选择【保留原格式和链接数据】,进行粘贴

3.和 Excel 中切换高亮折线一样。打开【数据筛选器】,鼠标滑过字段,高亮显示对应折线。
不过呢,稍稍遗憾的是,这种动态图表不能在放映状态下展示。所以在展示报告时,如果想单独高亮其中某个系列,进行动态演示,可以这么做:
- 按【Esc】退出播映状态
- 点击图表,打开【数据筛选器】,然后就可以在 PPT 中看到动态效果
- 要继续放映按下【Shift + F5】,完美
一个能统计,能展示的Excel就新鲜出炉啦!
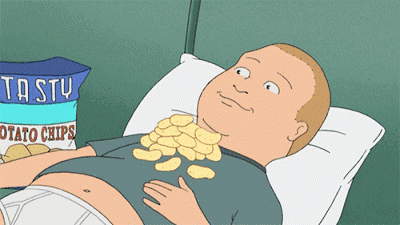
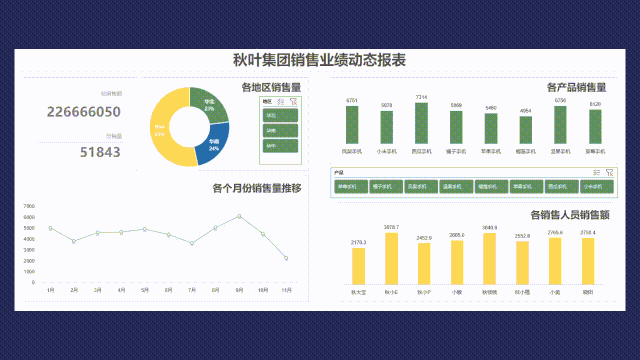
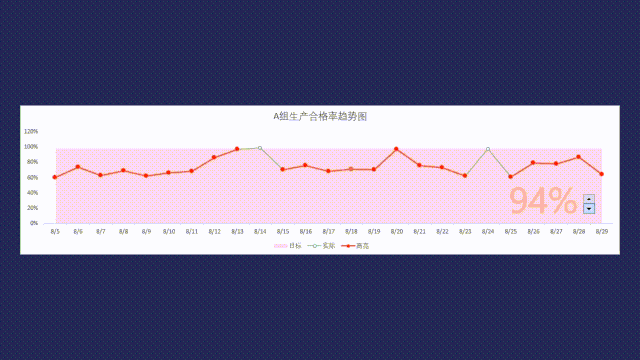
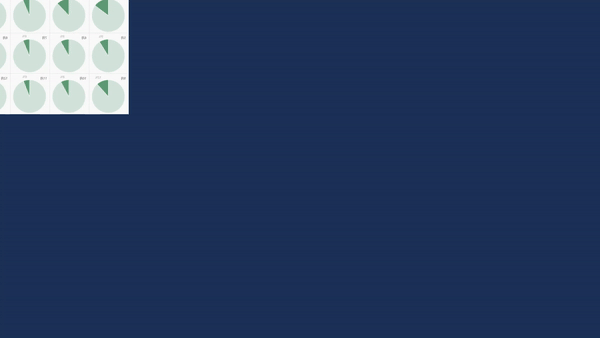


-图片来自秋叶PPT实操截图
「大象学院」联合「秋叶PPT」团队,
《Excel图表实战》
6月18日-7月3日
两人拼团
立减50
立减50
立减50
!立减50 !
(仅限49元)